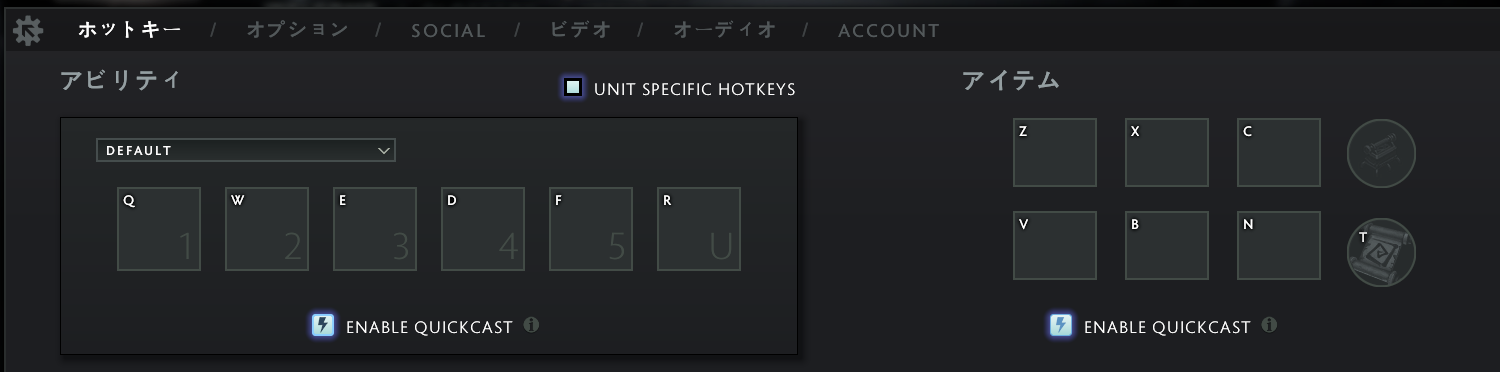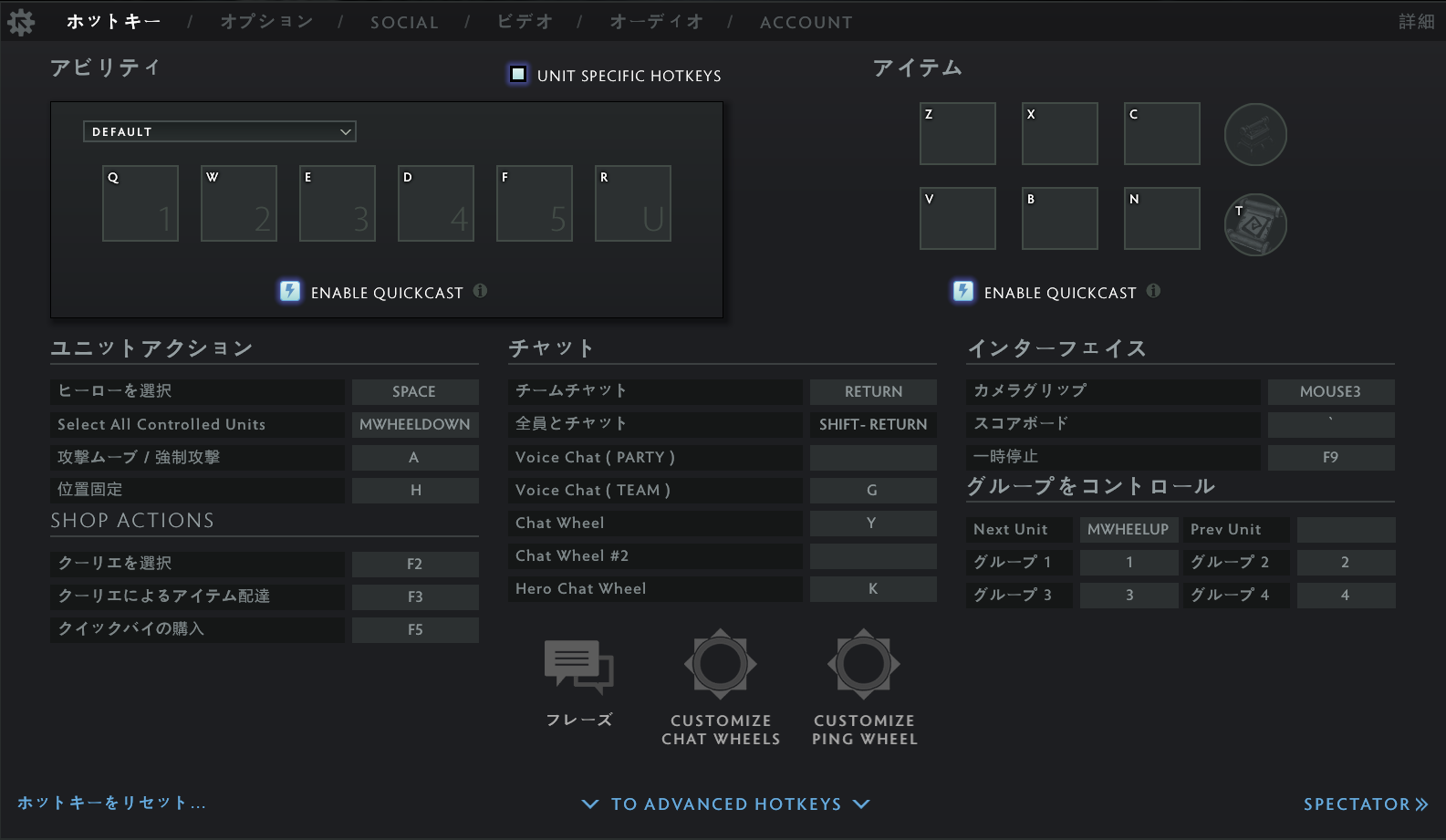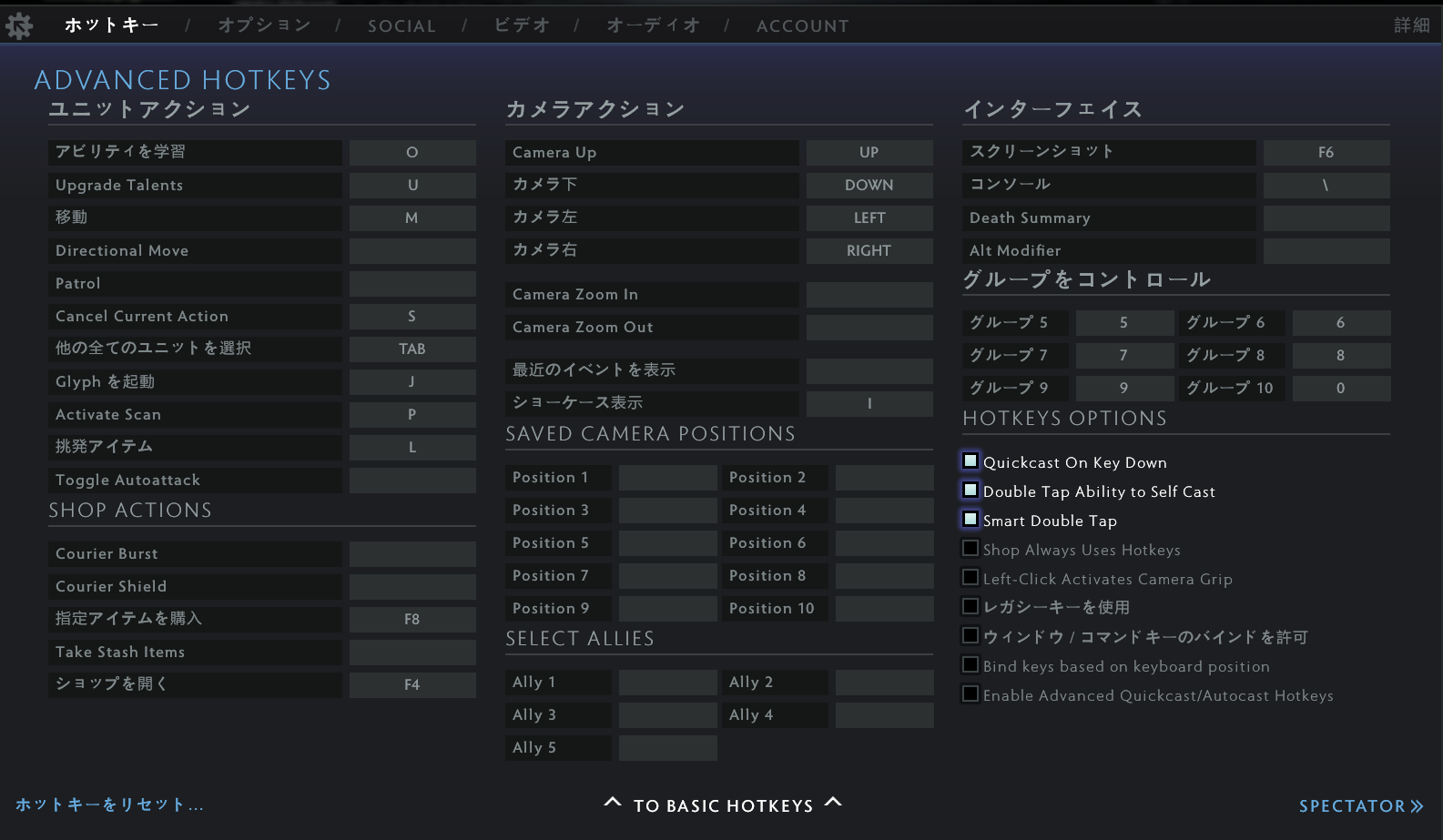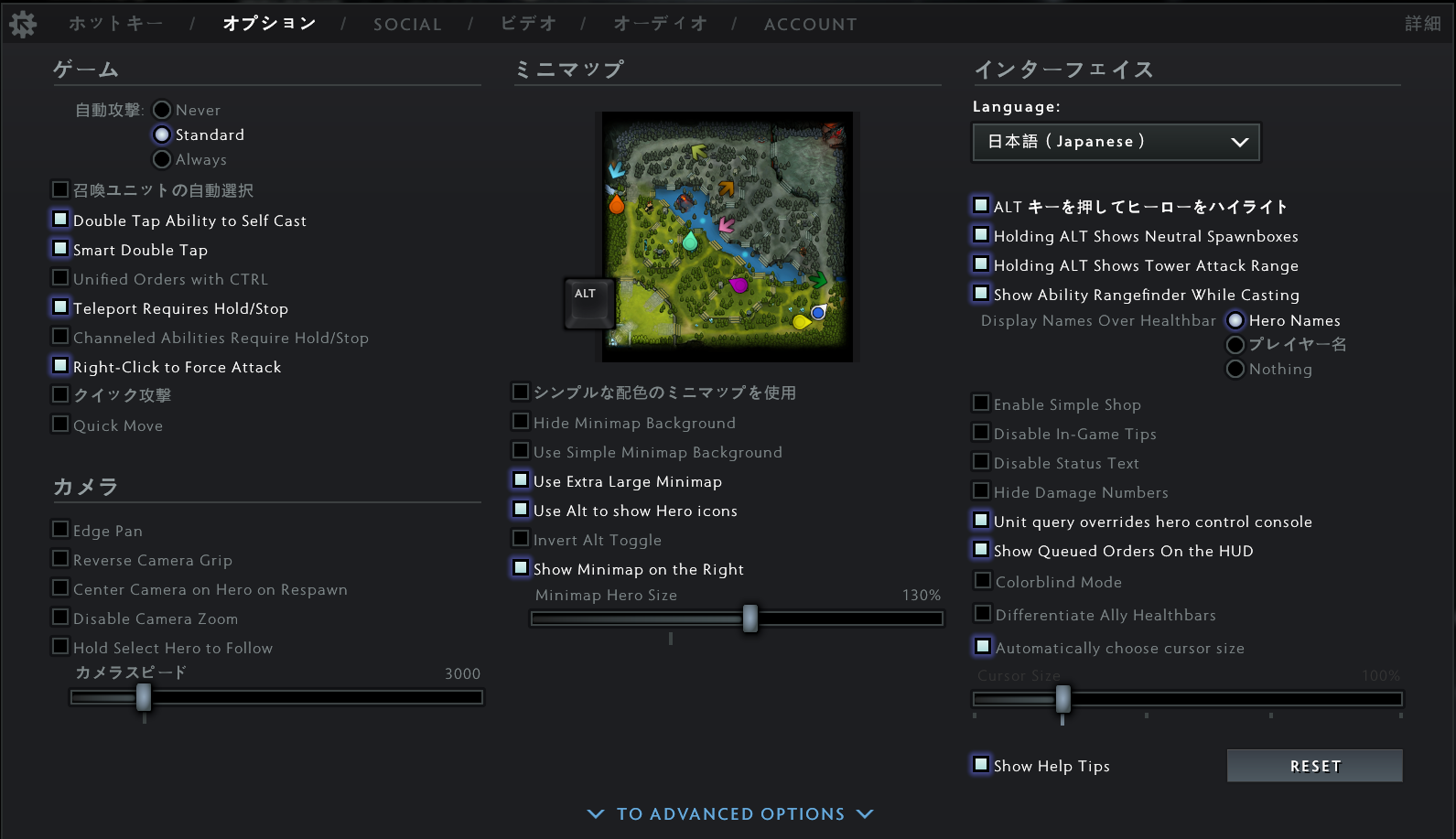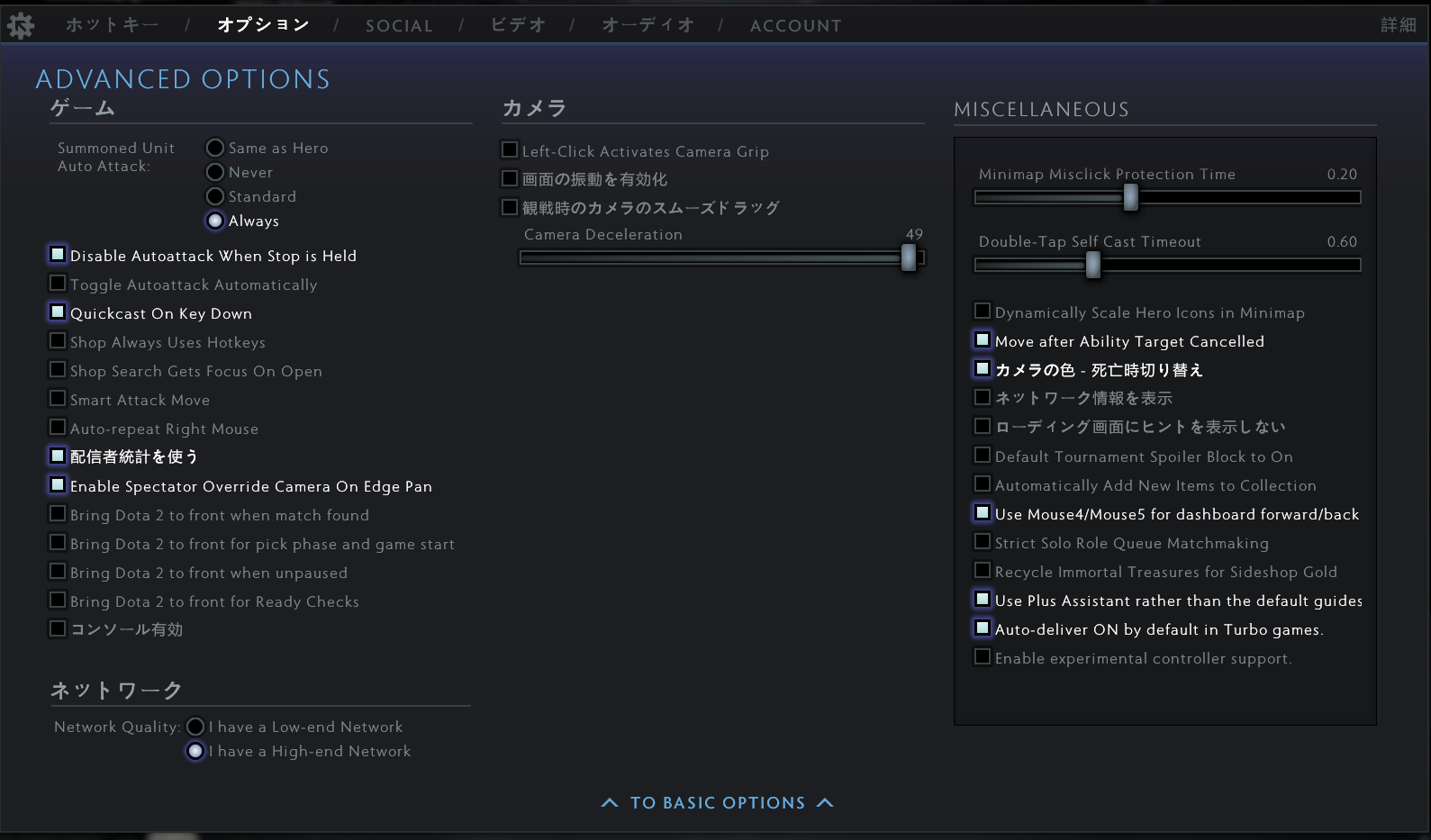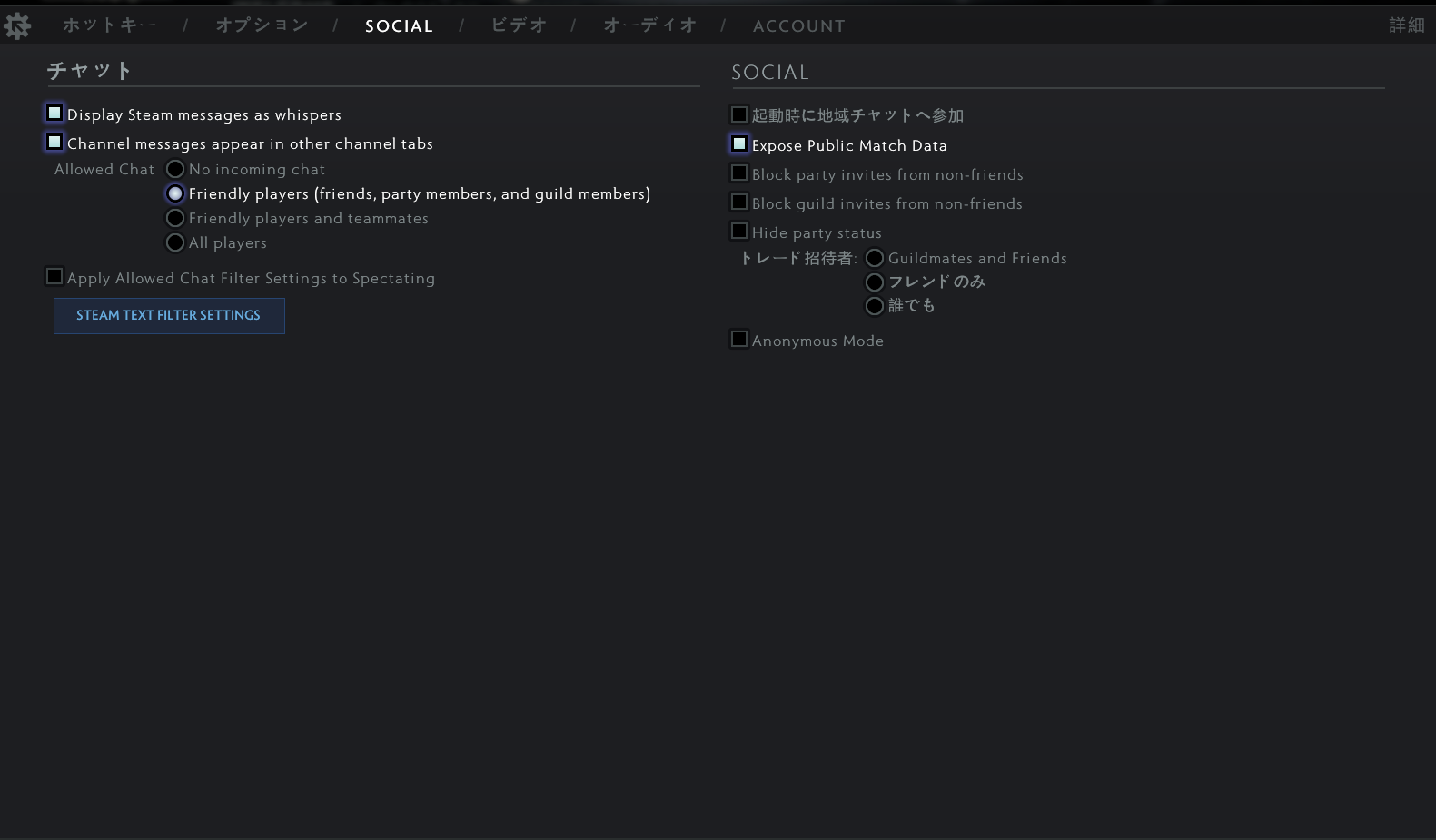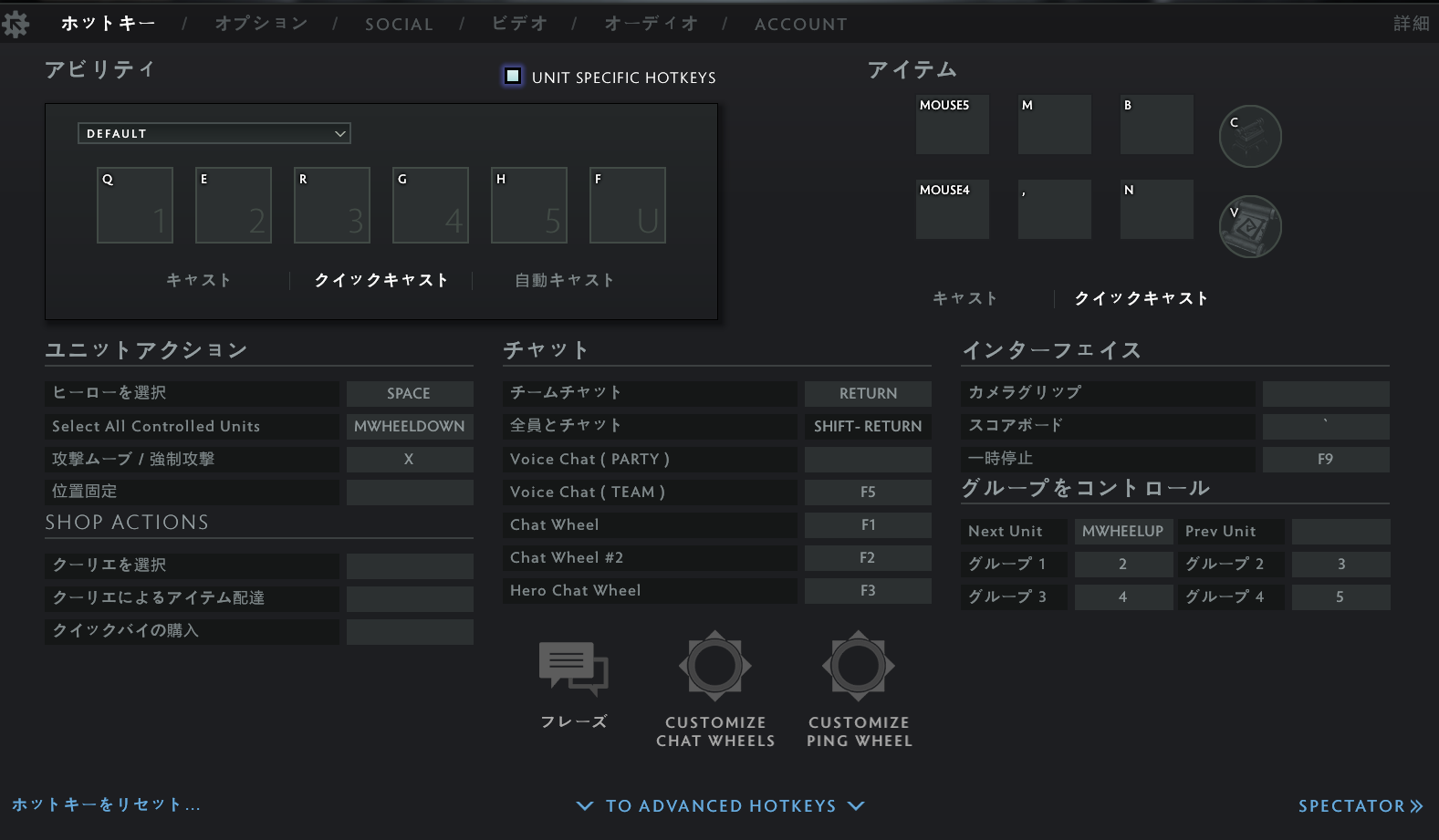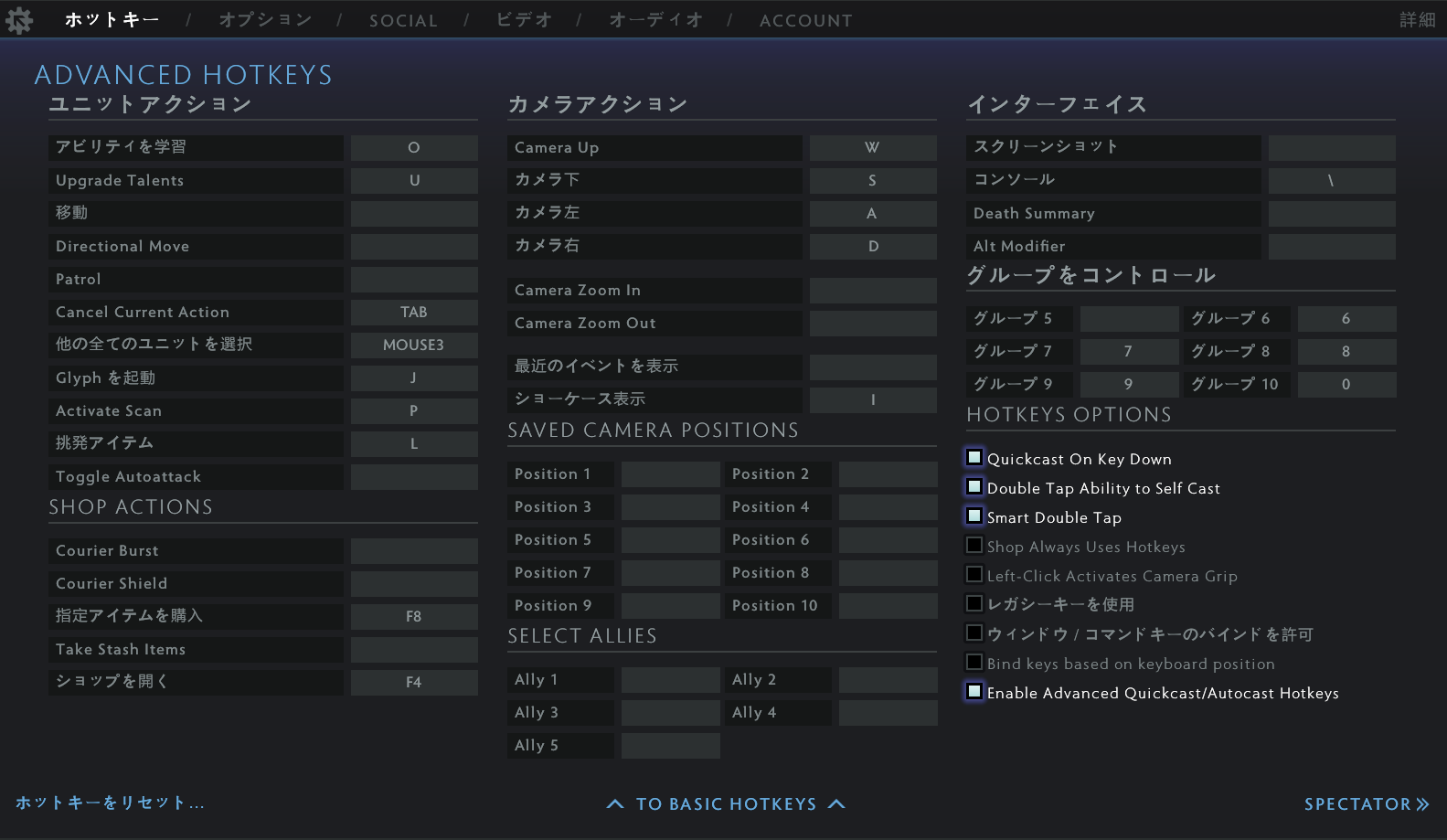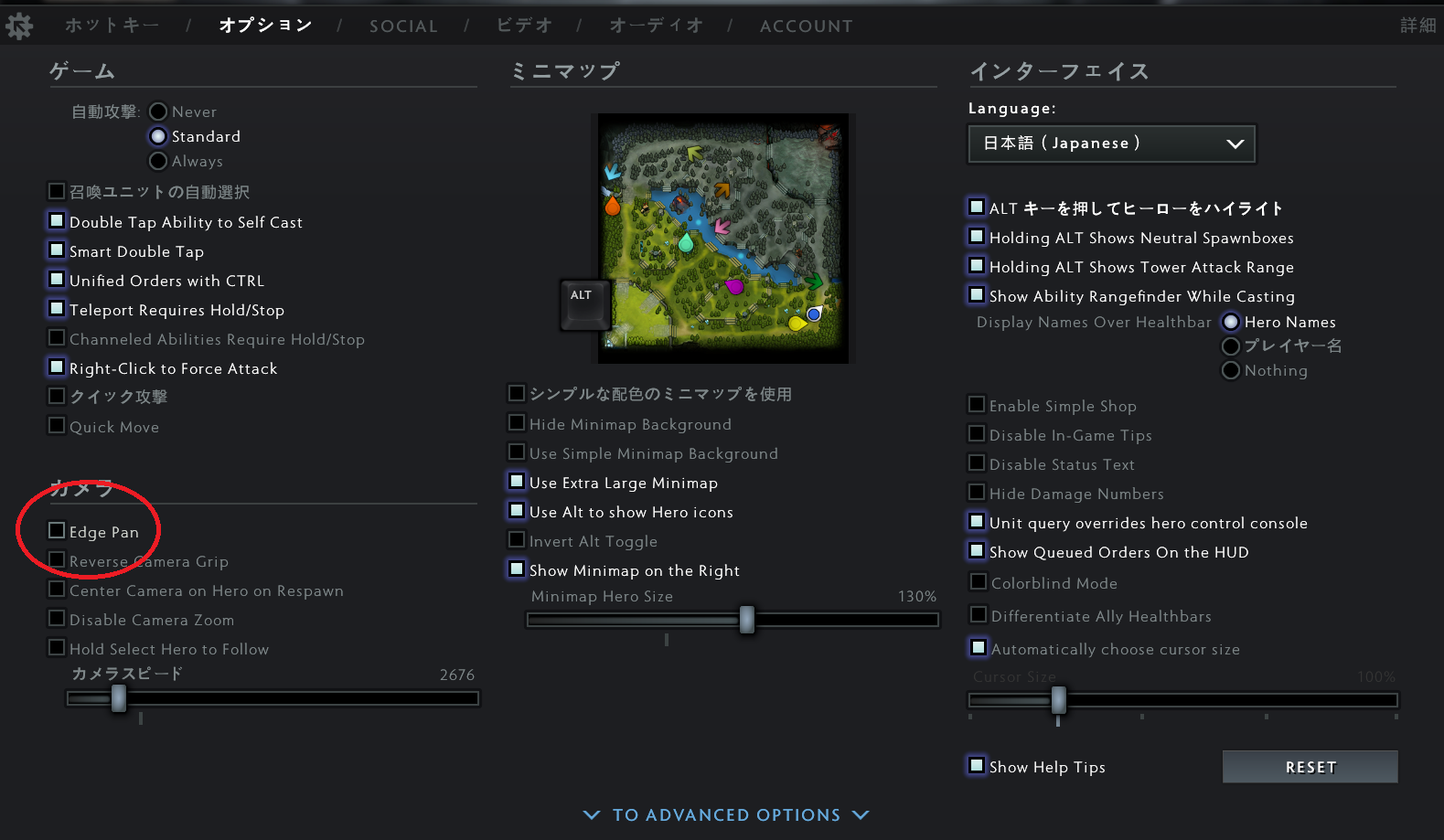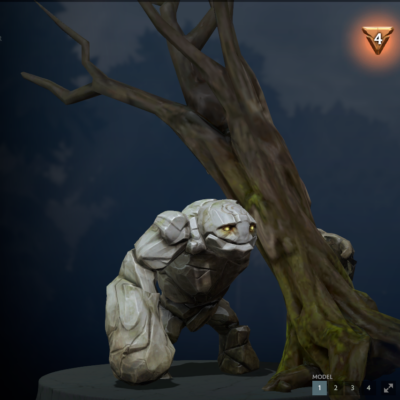「dota2022 超初心者は何から始めるか まずはチュートリアルで体験」の記事で、設定について書いたので、2020年に書いた「操作方法とカスタマイズ」の記事は飛ばしていたのですが、この記事、人気記事、つまり、操作方法とカスタマイズについて知りたい人が多いということなので、改めて記事にします。
「カスタマイズ」というタイトルにしていましたけど、「設定方法」ですよね、きっと。なのでタイトルを変えました。
まず、手っ取り早く、dota2の設定全般をしてしまいたい人は、以下の説明を見て、設定しちゃってください。「dota2022 超初心者は何から始めるか まずはチュートリアルで体験」の記事で書いたものと同じものです。
とりあえず、以下のように変更してください。
画面左上の歯車のアイコンをクリックすると、設定画面が開けます。
とりあえず、アビリティとアイテムの「ENABLE QUICKCAST」をクリックしてチェックを入れて、「UNIT SPECIFIC HOTKEYS」をクリックしてチェックを入れてください。
「ENABLE QUICKCAST」については、経験者からは異論もあると思いますが、結構な昔はなかった機能らしいのですが、今から始める人の場合は、チェックした方がいいと私は思います。
これにチェックすると、スキルやアイテムを使うときに、「使える範囲を示す円が表示されて、その中の適当な場所をマウスで示してから左クリックするとスキルやアイテムが使える」というのを省略して「マウスで示した場所やユニットにスキルやアイテムを使う(使える範囲外であれば、使えないか、使える範囲内に入るまで移動してから使う)」という設定になり、クイックでスキルやアイテムを使うことができます。
「スキルやアイテムに慣れるまでは、使用範囲がわからないから、「ENABLE QUICKCAST」にしない方がいい」という意見も正しいと思うので、それに従ってもいいと思います。
その他の設定についても、私の推奨設定を載せておきます。参考にしてください。
いくつかについては説明も書いておきます。
↑
「ヒーローを選択」は、最初に説明していて「スペースキーを押すと自分のヒーローを中心にした画面にスクロールする」ってやつです。これは必須じゃないですかね。
「MWHEELDOWN」「MWHEELUP」の設定は完全にお好みだけど、私はこの設定です。複数のユニットを扱うときの設定です。
↑
TABの設定も複数のユニットを扱うときの設定です。お好みで。
↑
「Right-Click Force Attack」は必須です。必須です。
↑
「Expose Public Match Data」は、Dotabuffやstratzなどの外部のサイトでデータを使えるようにするかどうかの設定だったはずです。それなりに参考になる情報を得られるので、いろいろ隠したい!とかじゃなければ、チェックしていいのではないでしょうか。
というわけで、各種設定についてでした。
特に、クイックキャストについてや、スペースキーの使い方については、重要なので、チュートリアルを進める前に、各種設定をしておいた方がいいと思いました。
次に、画面のスクロール方法について、少し詳しく説明してみます。
それに関連して、スキルやアイテムの仕様設定についても触れます。
この説明は、以前は大事だと思って書いていたのですが、dota2を始めたばかりの人は、いまいち理解できないでしょうし、とりあえず、「誰かに指定された方法でやってみるしかないし、それでいったん慣れてしまえばそれが普通になるでしょ!」的な考えに至ったので、今年リライトした記事では省略しようと思っていました。
けど、大事ではあるのでやっぱり書くことにします。dota2を始めたばかりの人は、読み飛ばしていいし、ある程度dota2に慣れて、例えばbot戦ハードでもある程度戦えるくらいにdota2に慣れてきたら、再度の以下の記事を読んでもらってもいいかなと思います。
なんの話かというと「画面のスクロール方法は他にもある!」です。
自分のヒーローの移動は、マウスの右クリックをするだけなので、操作にまだ慣れていないうちでも、スムーズではなかったとしても移動はできると思うのですが、画面のスクロール操作や、スキルの使用が難しいし、攻撃のタイミングや、逃げるタイミングがわからないし、アイテムの使用も、アイテムの購入もわからないと思います。
私の経験上、あと、私の子等にdota2を教えていた時の経験上でも、dota2の最初の鬼門は、「画面のスクロール操作」です。次に、「スキルやアイテムの使用」なんですけど、最初から、2つくらいのキーはすぐに押せるし、他のキーも、少しとまどっても、押せるので、しばらくはまーなんとかなります。徐々に慣れてくるし。
ただ、画面のスクロールは、結構難しいです。そして、とても大事です。
これらの、1つ1つを解決していくことで、1つ1つ自分のレベルが上がります。確実に上がります。
そうやって、壁をクリアしていって、確実に自分のレベルが上がるのを体験するのが楽しいです。
面倒かもしれませんけど(笑)
dota2は、マウスでの操作以外に、キーボードでの操作も必要になります。
右利きの人であればたぶん、右手でマウスを常に操作して、左手は、常時キーボードの「A」から「F」あたりに手を置くことになると思います。
マウスで、自分のヒーローの「移動」と、「攻撃対象の選択」を主に行うことになります。カチカチカチカチと、常に右クリックするようになってきますw
他にも、スキルの選択や、アイテムの使用やアイテムの並び替え、アイテムの購入や、ミニマップの操作にも使いますね。ピンを打ったりも。
また、設定によっては、画面の操作もマウス操作で行うことになります。
左手でキーボードを操作しますけど、主に使うのは、使用するスキルやアイテムの指定です。
慣れてくると、他にもいろいろ使えます。攻撃や移動などの行動のキャンセルとか、操作するユニットの切り替えとか。
設定によっては、画面の操作もキーボードで行うことになります。
どのキーが、どのような意味を持つかは、最初から設定されていますが、自分で設定を変えることもできます。
多くの人が、設定を変えています。
自分の好みで変えていいのですが、必須なのは
・画面スクロールの操作方法についての設定
・スキルやアイテムの使用についての設定
です。(他にもあるので、この記事の前半の設定画面を掲載した部分をご覧ください)
画面スクロールの操作方法は、大きく分けて、3つあります。
1.マウスホイールをクリックしながらマウスを動かすことで、画面を動かす。画面をつかんで動かすようなイメージです。(この記事の前半の設定例はこれになっています。デフォルトの設定もこの設定のはずです。)
2.エッジパンという設定で、画面の四隅にマウスカーソル合わせると、その方向に画面がスクロールします。キー操作もクリックも不要です。昔からdota2をやっている人はこの設定にしている人が多いようです。
3.キーボードのWASDキーなどを画面操作キーに設定して、画面を上下左右に動かします。私はこの設定です。たぶん、ここ数年の間にdota2を始めた人に多いのではないかと思っています。
何年か前に、Twitterで、どの操作方法をしていますか?とアンケートを取ったことがあるのですが、その結果やご意見を見ると、1と2が多くて、3がやや少ない程度なのかな?というイメージでした。3が増えてきている印象だったので、もしかすると、3つとも同じくらいかもしれません。
画面スクロールの操作方法について少し解説しますと、まず大きく分けて2種類の操作方法がありまして、マウスで画面を操作する方法と、キーボードで画面を操作する方法です。
dota2全体でいうと、圧倒的に「マウスで画面を操作する方法」を採っている人が多いです。
なんで圧倒的に「マウスで画面を操作する方法」を採っている人が多いかというと、「スキルやアイテムを使うためのキー操作を最優先にするために、画面の操作は、キーボードで行いたくない」ということだと思います。最初のうちは、あまり気にならないと思いますけど、慣れてくると、この意味がわかってきます。
上記の3つの画面操作方法で言うと、1と2が「マウスで画面を操作する方法」になります。いずれも、最初は慣れないと思います。特に2は難しいです。ですが、慣れてしまえば難しくはなく、きっと、その人にとって最善の操作方法になるでしょう。
ただ私は、最初から「キーボードで画面を操作する方法」を採りました。今も同じです。
私がいまだに「キーボードで画面を操作する方法」を採っている理由として、普通と大きな違いがありまして、私のマウスにはボタンがたくさんついているんですw
たくさんと言っても、普通のマウスよりも2つ~4つボタンが多いだけなんですけど、そのボタンをアイテムを使うボタンに割り振っています。ヒーローによっては、スキルに設定している場合もあります。
普通のマウスは、左右のクリックと真ん中のホイールがあります。一部のマウスには、さらに、左側面にボタンが1つか2つついているものも多いと思います。
私が使っているマウスは、左側に2つ、右側にも2つのボタンがついています。
一応、そのマウスを紹介しておきます。
LogicoolのG300Srというマウスで、2,500円くらいです。私は1つ古いG300Sの中古を1,500円~2,000円でいくつか買って、子等も使っています。
安いゲーミングマウスですけど、ゲーミングマウスって普段使いにも良いですね。買ってよかったです。
あと私は、
・アビリティのオートキャストのON/OFF
・ユニットの全選択
・ユニットのその他全選択
は、マウスのホイールに設定しています。
「アビリティのオートキャストのON/OFF」は今のところClinkz、Kunkka、DrowRangerとかで使っています。
一応参考のために、私の設定画面を貼っておきます。
ちなみに、エッジパンの設定は以下の箇所にチェックをいれれば使えるようになります。1の設定や3の設定に、さらにエッジパンも有効にする、という設定も可能です。
いろいろ試してみてください。
dota2に興味ある方々へ
dota2についての概要とdota2の始め方
dota2とLoL
超初心者は何から始めるか まずはチュートリアルで体験
bot戦(対コンピュータ戦)について
操作方法と設定方法、カスタマイズについて
ヒーローの選択
ヒーローガイドについて
dota2を始めた初心者が最初にするべきこと
稼ぐ力を LHの重要さ
超初心者用ガイド dota2のbot戦のイージーで勝てるようになるまでのまとめ
超初心者用ガイド dota2のbot戦のミディアムで勝てるようになるまでのまとめ
超初心者から初心者へ dota2のbot戦のハードで勝てるようになるまでのまとめ初心者ガイド dota2のbot戦と対人戦の違い
初心者向け1to5システムの解説
初心者ガイド 対人戦のやり方
初心者ガイド dota2初心者脱却へのヒント
初心者向けヒーロー2022